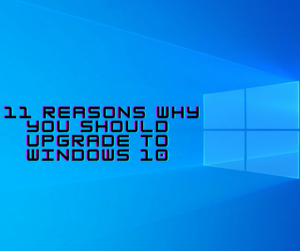Nowadays work is mostly online and spending time looking at the screens is the need of an hour. It affects eyesight drastically as we use relaxing time “scrolling Reels or TikTok videos”. Apple added 5 features to protect your eyesight while using iPhone that nobody ever talks about.
Today at PadhkeDekho, here are the methods that help protect eyesight using iPhones. These are default methods available for free and no subscription is needed.
Though depending upon the iPhone mode you have some features might not work. One of these methods is great for lowering your infants/kids’ screen time and overall hate your iPhone! This feature made many of my friends with kids switch to iPhones! If you are also tilting towards the iPhone, here are the best deals you can check out on Amazon.
Before coming back to the topic of protecting eyesight while using an iPhone, Welcome to PadhkeDekho, where we keep bringing tips and tricks to make life easier for our readers. if you face any issues or need guidance, ping us on the social accounts below.
Let’s start with the first method to protect your eyesight while using iPhone.

#1 Dark Mode Protects Your Eyesight While Using iPhone
Since the inception of iOS 10, Dark Mode has always been enabled on my iPhones! The reasons are straightforward and you might have been using it for a long time. If you have an iPhone with an OLED display you should enable, it brings quite a few positives to offer.
if your eyesight is good, you will be using your iPhone at a brightness lower than 40% while indoors. Dark Mode will lower it and the overall stress on your eyes will also decrease. That’s why Dark Mode is the best method to protect your eyesight using iPhones. Why?
Dark Mode in general looks good. The wallpapers change, and even the UI feels fresh and new. Black looks darker in a dark or dimly lit ambiance. It also improves the battery backup on all phones. Majorly the differences are noticed on iPhone with OLED displays. Because on OLED displays only the pixel-emitting nodes consume the battery.
This is also true that the Dark Mode is not a cup of tea for everybody (especially the ones with slightly poor eyesight). As a result, people increase the brightness and that’s when Dark Mode loses all the eyesight protection.
Dark Mode can be activated via the Action Center or by going to Settings -> APPEARANCE from Light to Dark.
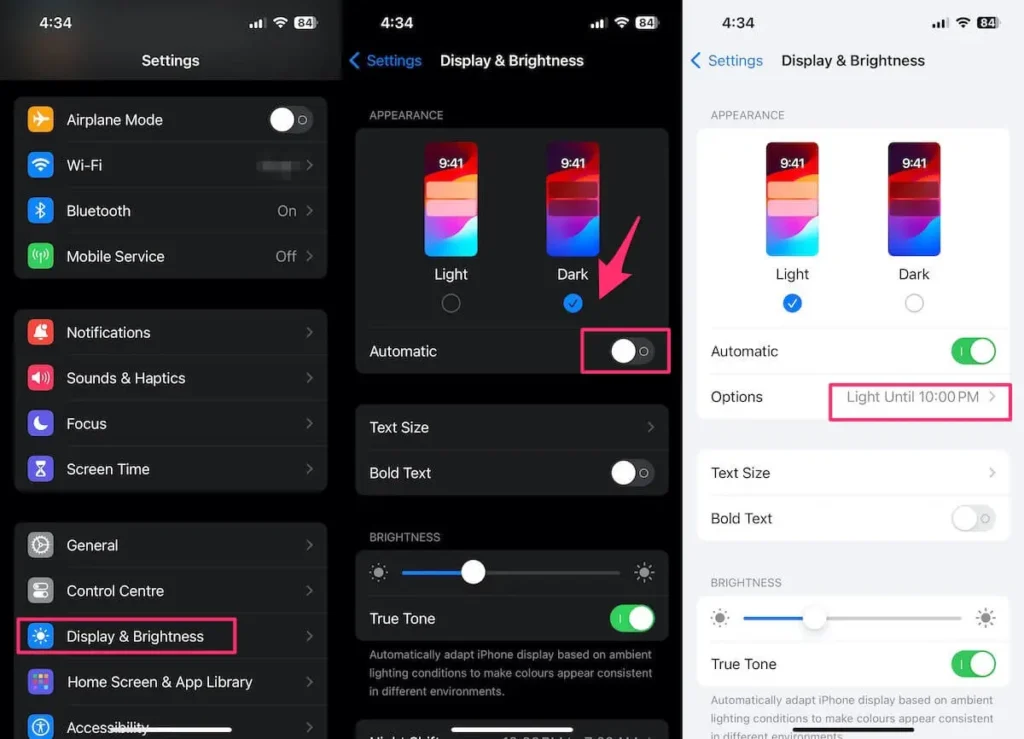
To take the experience a notch above, you can play between the Light and Dark modes by enabling the Automatic mode, Via the Options you can make changes like when you need Dark Mode to be applied.
#2 Night Shift
Remember how we used to have CFL lights or “yellow bulbs” in our house in childhood? That’s exactly when we used to sleep early. What do you think? Let us know in the comments.
Yellow color comforts the eyes and signals the brain to sleep it’s nini time! As a result, we used to get sleepy quite early compared to today with white LED lights.
Whereas, white does the opposite, and professional places now refer to white lights. White instructs the brain to stay awake and keep doing what you are asked to do without feeling the urge to feel sleepy.
So, yes the yellow lights of childhood were the best.
In the same way, after the sun downs, the iPhone screen also reduces the white light and increases the yellow emitters more. It also relaxes the eyes and signals the brain to start preparing for the night.
You can set it auto, or enable it manually as you feel. Night Shift paired with Dark Mode is a great combination and ultimately helps to reduce eye strain using an iPhone. Also, you can change the tone from less warm to more warm by heading to Settings -> Display & Brightness -> Night Shift -> Color Temperature.

#3 True Tone
True Tone is an advanced version of Night Shift and reduces eye strain by using an iPhone. True Tone senses your surroundings and changes the colors to set according to the lighting. Let’s say you are in a dim lighting restaurant and then you will notice your screen turning yellowish and brightness also lowers.
In the beginning, it feels like the iPhone has all the “control” but you can override it by simply turning it off or increasing the brightness by yourself. It will keep that brightness and make the necessary changes. But after a few days of use, you will enjoy using your iPhone with True Tone.
To enable True Tone, head over to the Action Center or go to Settings -> Display & Brightness -> And toggle on True Tone.
Note: True Tone consumes more battery it continuously checks for surroundings change. So if your battery backup drops do make changes to the True Tone.

#4 How Can Screen Distance Protect Your Eyesight While Using iPhone?
Screen Distance is a great feature that solves two purposes; first less screen time and second preventing eyesight degradation. Also, if you have kids it will be even better. They will never ask for an iPhone to spend time.
As per Apple, Screen Distance helps reduce eye strain and the risk of myopia in children. With this, the iPhone estimates how closely you are looking at the screen, if it’s too close you will get a full-page alert that will only show the Continue button once you move your phone away to an acceptable distance.

It will not be clickable if the distance is not appropriate. Hence kids will have a hard time bypassing it. No swipe works, lock-unlock brings the iPhone to the same state. As a result, kids lose interest by now and toss the phone away.
Pressing the button allows you a few minutes of use and if you start using a similar way, it will again pop up, this is frustrating but helps you move the phone a little away. Out of all, Screen Distance and Night Light are the most effective.
To enable Screen Distance, head to Settings -> Screen TIme -> Screen Distance -> Enable the toggle.

#5 Screen Time Can Also Protect Your Eyesight While Using iPhone!
Screen Distance is a leaf from the Screen Time tree! Still not using it? you are losing a lot, my friend. With screen time you can limit your phone usage, and communications and add more restrictions.
Trust me, these feel like a burden at the start and spoil the idea of chilling. But the results after a month will be quite shocking.
Be prepared to be overwhelmed, there are tons of options to enable or disable, make your changes as it will change the overall time spent on the phone.
Once everything is done keep using the phone, and try to limit your urges and not switch to a different phone or tablet!
Screen Time has helped lower my screen time from 8 to 3.5 hours. The rest of the time is spent doing what I always wanted, reading and cycling.
To enable or disable the Screen Time, headphone to Settings and then Screen Time. Make the necessary changes and continue your daily use.

What Do You Think of These Recommendations?
There you have it, folks! These are the 5 ways to protect eyesight using iPhone! Feel free to ping us on the social accounts below if you have any questions. We love to help as much as we can.
More Tips & Tricks
- 5 Ways to Protect Your Eyesight While Using iPhone [Free]Nowadays work is mostly online and spending time looking at the screens is the need of an hour. It affects eyesight drastically as we use relaxing time “scrolling Reels or TikTok videos”. Apple added 5 features to protect your eyesight while using iPhone that nobody ever talks about. Today at PadhkeDekho, here are the methods… Read More »5 Ways to Protect Your Eyesight While Using iPhone [Free]
- How To Find The IMEI Number Of Any Phone [Updated 2024]Other than the invoice or bill of the phone, The thing that can prove your ownership is the IMEI of your mobile phone. And once the phone is lost or stolen it can be tracked down via IMEI number. So you can understand how important it is. To find the IMEI number of your phone… Read More »How To Find The IMEI Number Of Any Phone [Updated 2024]
- Transfer Data From iPhone To Mac For Free (Easiest Methods)You can transfer data from iPhone to Mac in various ways. Some methods involve a cable connection and a few truly wireless options are available. Like us do you also believe in a truly wireless data transfer but don’t know how to do that in the Apple ecosystem? Don’t worry we have kept you covered… Read More »Transfer Data From iPhone To Mac For Free (Easiest Methods)
- How To Make Custom Ringtone For iPhone Without iTunes [Tested]Even in 2024, the steps to make a custom ringtone for an iPhone without iTunes are quite similar. Though you will find screenshots on iOS 14.6 the same steps are confirmed on iOS 17.5.1. So, this article holds all the value! iPhones are very common and the majority of people use the same “Opening” default… Read More »How To Make Custom Ringtone For iPhone Without iTunes [Tested]
- 11 Reasons Why Should You Upgrade To Windows 10Windows 10 was introduced in 2015 and since then it has received numerous software updates that brought multiple improvements. We tried Windows 10 when it was new and didn’t enjoy it. But Love got redone after switching from Windows 11! Here are 11 reasons why should you upgrade to Windows 10! Therefore, I am sharing… Read More »11 Reasons Why Should You Upgrade To Windows 10
- Top 5 Moto G9 Camera Features And How To Use Them!While reviewing the Motorola Moto G9, we came across unique camera features on this phone. Usually, Moto phones offer limited tweaks in the camera but Moto G9 is different. Motorola has included a host of Moto G9 camera features for better photography as well as convenience. In this Moto G9 camera review, you will find… Read More »Top 5 Moto G9 Camera Features And How To Use Them!