Even in 2024, the steps to make a custom ringtone for an iPhone without iTunes are quite similar. Though you will find screenshots on iOS 14.6 the same steps are confirmed on iOS 17.5.1. So, this article holds all the value!
iPhones are very common and the majority of people use the same “Opening” default ringtone. Whenever it rings, everyone takes out their iPhone and guesses it is not theirs!
If you also lived the scenario then you can understand better. To break this monotonous behavior you can make your iPhone unique by putting customized ringtones to your liking. And guess what you can create a ringtone for iPhone without iTunes or Garageband!
Today we will be sharing with you the easiest way to create a ringtone for an iPhone without iTunes and Garageband.
Don’t get me wrong you can get new ringtones by simply buying them from Apple’s iTunes Store. But the choices are limited. By our method, you can select any song to create a ringtone for your iPhone, which is completely free and legitimate!
In this article, you will not only know how to make a ringtone but also how to set a ringtone on iPhone without iTunes.
Using safe and secure software that will let you make your favorite song as a ringtone for free! So without saying much, welcome to PadhKeDekho, and let’s get started!
How To Load Ringtones On iPhone Easy
In order to make a ringtone for iPhone without iTunes and Garageband, you’ll require a few things.
- A Windows PC (This method will not work on Mac and Linux)
- Internet connection
- 5-10 minutes of your time
- And the song that you want to set as a ringtone.
Using 3uTools For Making Custom Ringtones
The easiest way to set a ringtone on the iPhone is by using 3uTools which is completely safe and free to download software. It never gives any unwanted notifications or ads and it is completely safe to use, as we have been using it for a while now.
Once you have successfully made your ringtone[s] you can easily uninstall the software just like that. After the software is installed, connect your iPhone and launch the 3uTools software.
How To Use 3uTools For Making Ringtone For iPhone
After launching the 3uTools, you will be greeted on the Info page. Where you can find important information like IMEI, UDID, Battery Life Cycle of your iPhone, etc.
Then head over to the Ringtones tab that you will find on the left panel or Make Ringtone on the bottom center.
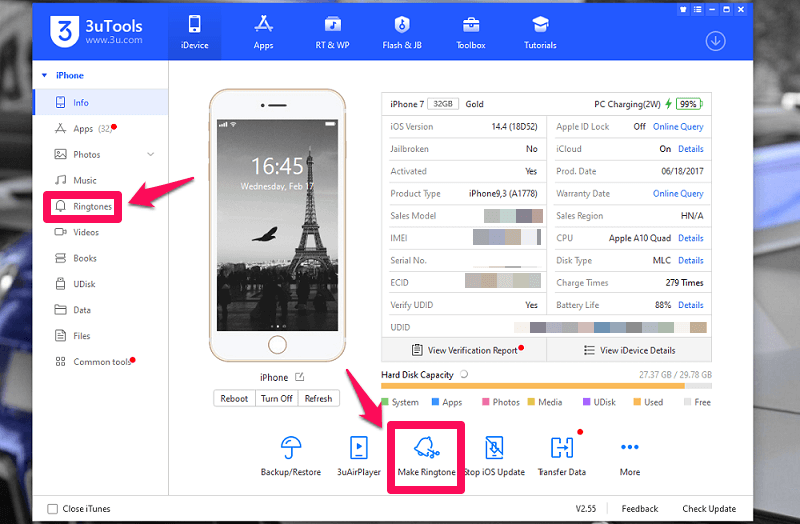
3uTools will allow you to choose any music, voice memos, and even a video file that can be converted into a ringtone! For selecting the file you can choose the location either From PC or From iDevice itself. Once you have browsed your file select it and click open.
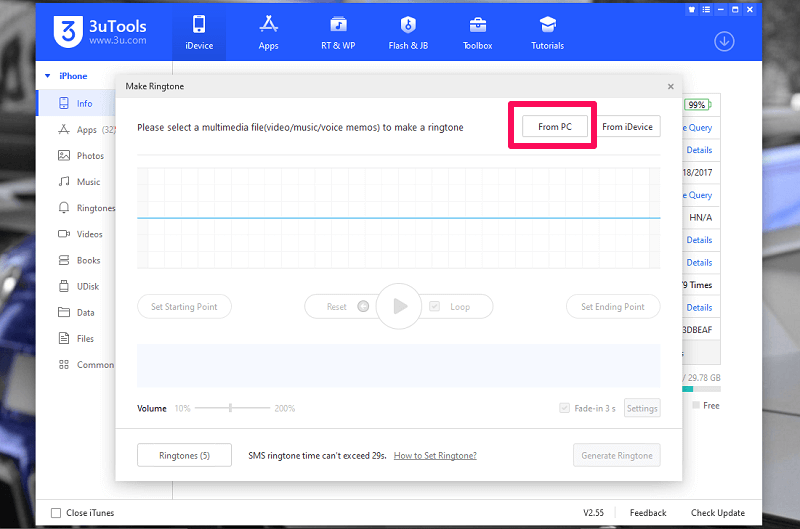
After selecting the file you will arrive at the Make Ringtone page.
On the top, you will find the file name. Just below it, there will be a graph where 3 pointers; White, Red, and Yellow will be present. The White one represents the starting point of the ringtone. Whereas, Yellow marks the endpoint. To scribble on the song, you can use the Red pointer.
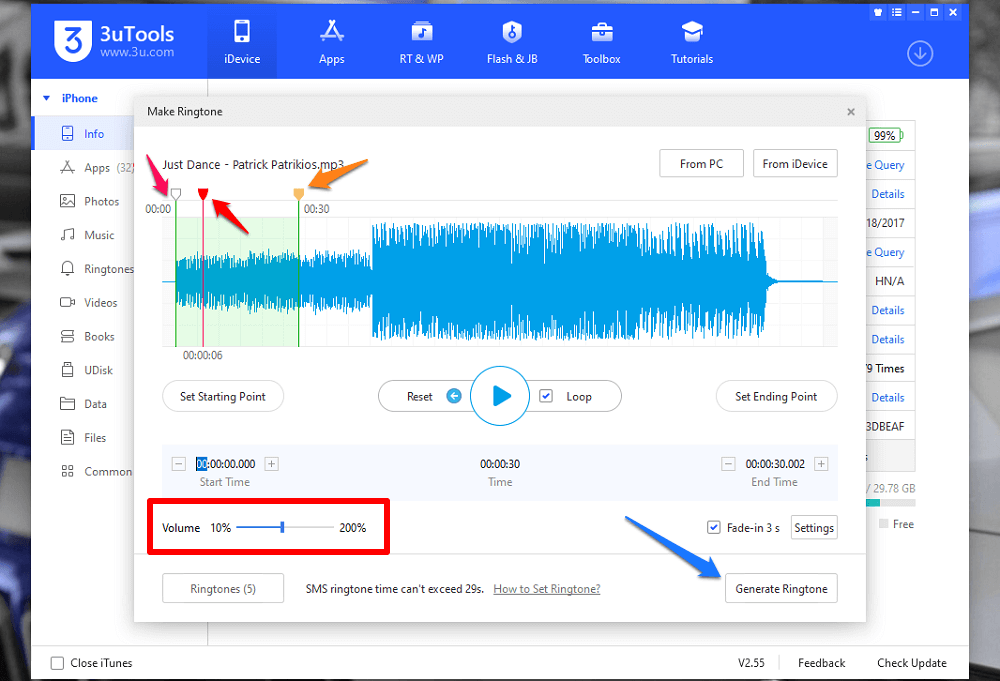
Keep it in mind that the duration of your ringtone can’t go above 30 seconds so choose accordingly.
Rest you have options for Volume and Fade-in which you can change but increasing volume above 100 percent will make the ringtone sound distorted. For the best quality, we will suggest not making any changes to any of the two.
After selecting the portion for the ringtone, click the Generate Ringtone button which you can see in the above picture, pointing by a Blue arrow.
Then you will see a popup that will ask you for the ringtone name. But you should refrain from using file extensions while naming your ringtone. Once the name is given click on the Import to your iDevice button.
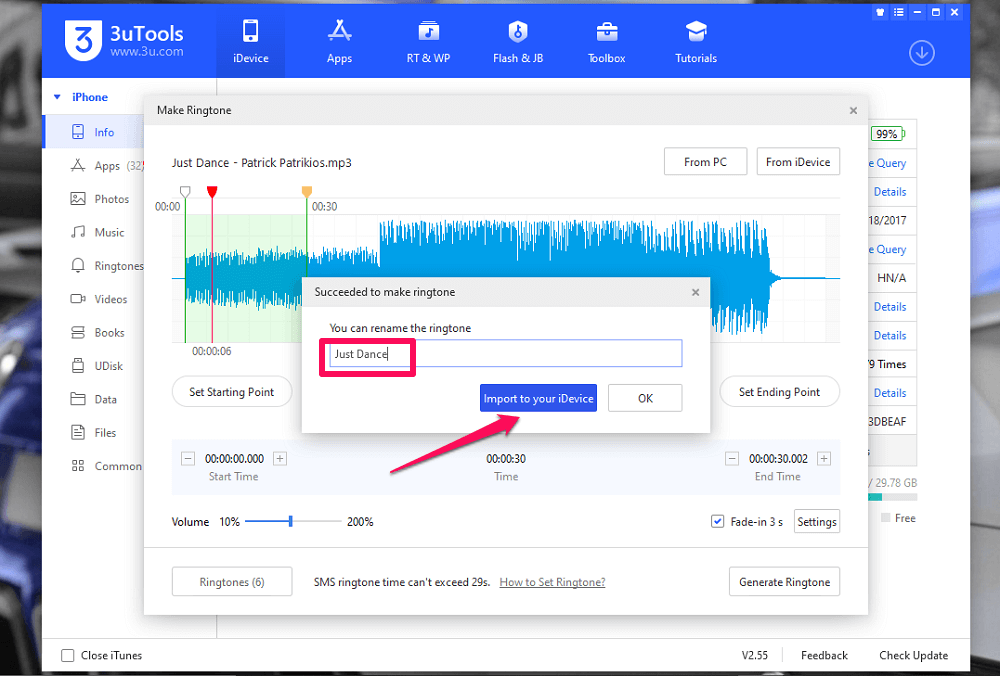
That’s it! Your custom ringtone is ready and is also synced to your iPhone!
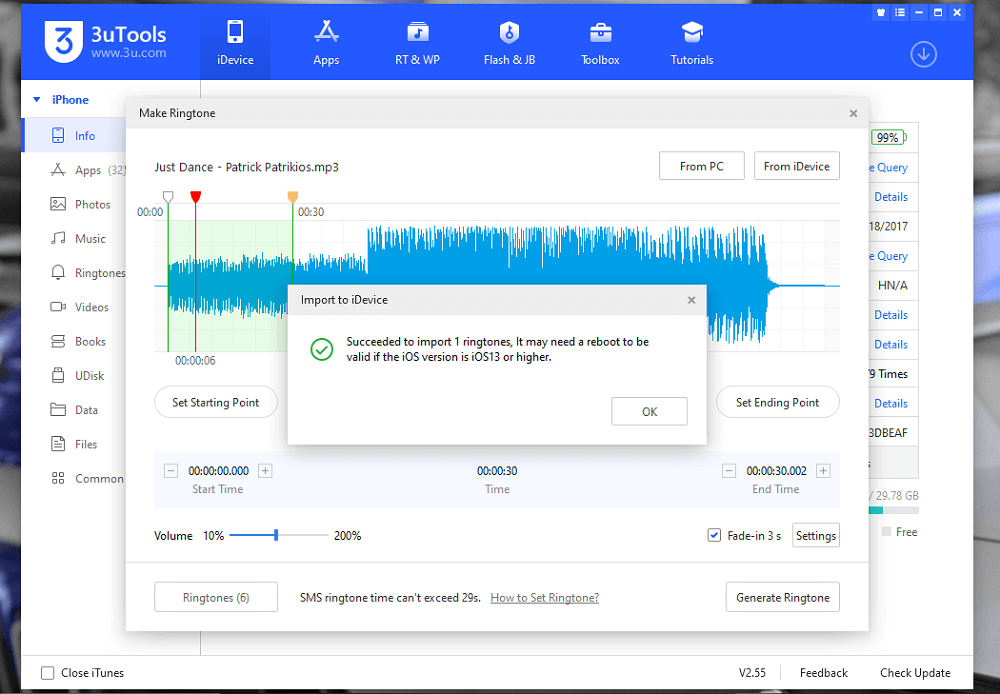
Ways of Check Whether the Ringtone is Synced to Your iPhone Or Not
1. Using 3uTools Software
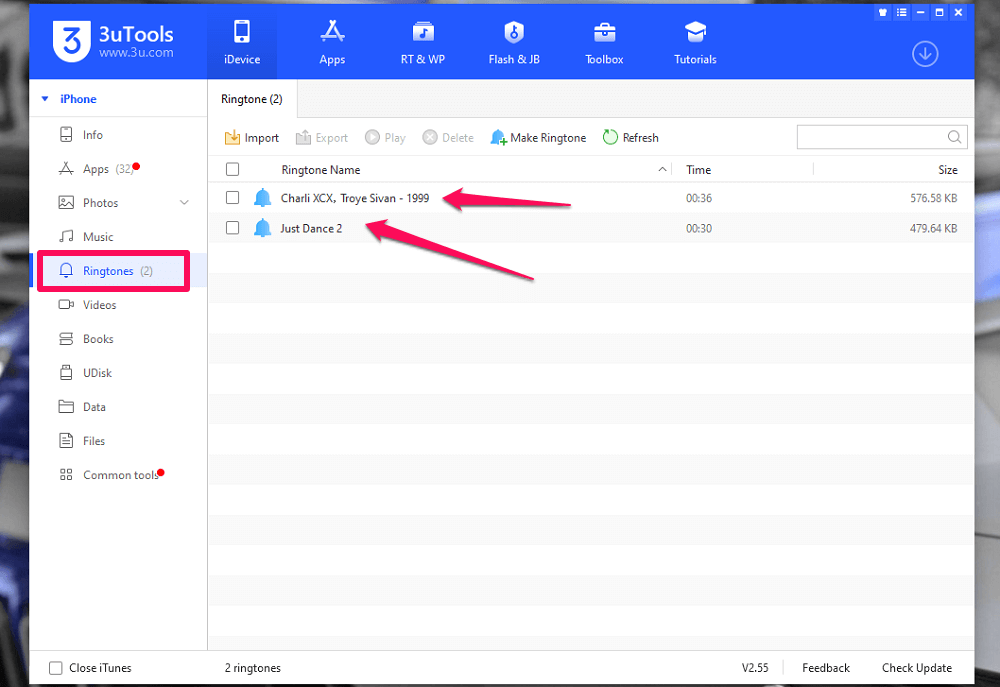
Click on the Ringtones on the left side under the iPhone tab. You will be shown all the custom ringtones you have created. In our case, there are two ringtones.
2. Using Your iPhone
The second method (the most favorable one) is to head over to your Sounds & Haptics options in the Settings of the iPhone and voila you will see your customized ringtones there.
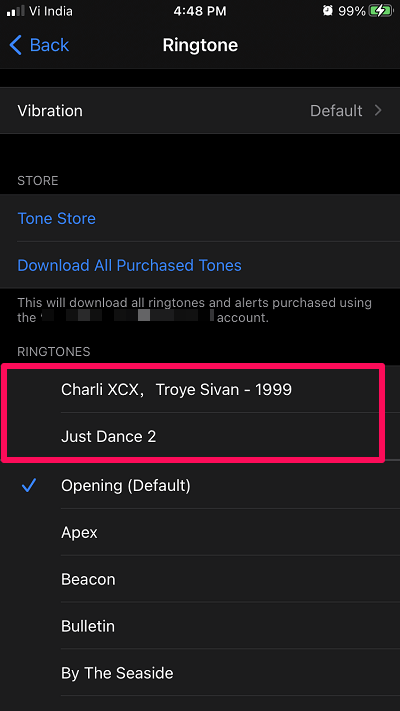
Removing Custom Ringtones From iPhone
Let’s say you made a few ringtones and you didn’t like those. Then using 3uTools and your iPhone you can remove the ringtones very easily. All you need is to connect the iPhone again to the Windows computer.
Removing a ringtone is easier than adding one! You can achieve the task in 2 ways:-
1. Using 3uTools To Remove Custom Ringtone
Remove the ringtone from your iPhone as well as the 3uTools library. Connect the iPhone to the Windows computer. Head over to the Ringtones tab that you’ll find on the left panel.
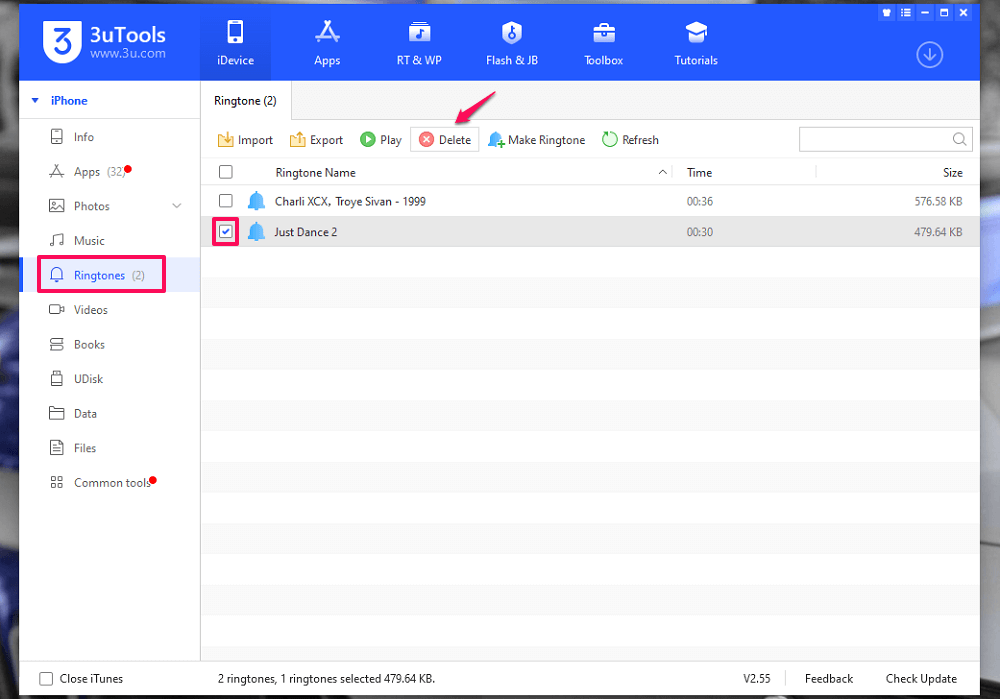
Once the Ringtone tab is open, tick the check box next to the ringtone that you want to delete. Then press the Delete Button(pointed above). Then you’ll get a popup saying ” Sure you want to delete this ringtone?” and hit Delete.
And that’s how you delete ringtones from your iPhone using 3uTools.
2. Removing Ringtones From iPhone
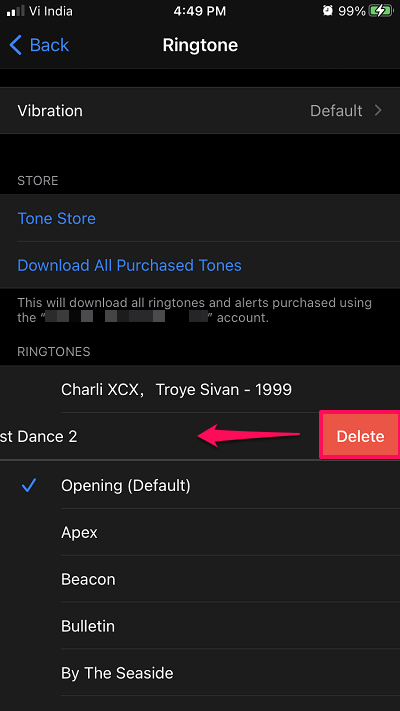
If you don’t want to use any software to remove the ringtone, then don’t worry you can do that from your iPhone as well. For that, Head over to Sounds & Haptics under Settings. There you’ll see all the custom ringtones above a borderline.
Swipe to the left on the ringtone you want to delete. Then press Delete and voila! The ringtone is no more available on your iPhone!
And that’s how you can add or remove ringtones from your iPhone as well as 3uTools.
Do you have doubts or queries? Connect us via social accounts. We would love to help you out! Thanks for reading guys!
PadhKeDekho Logging out!