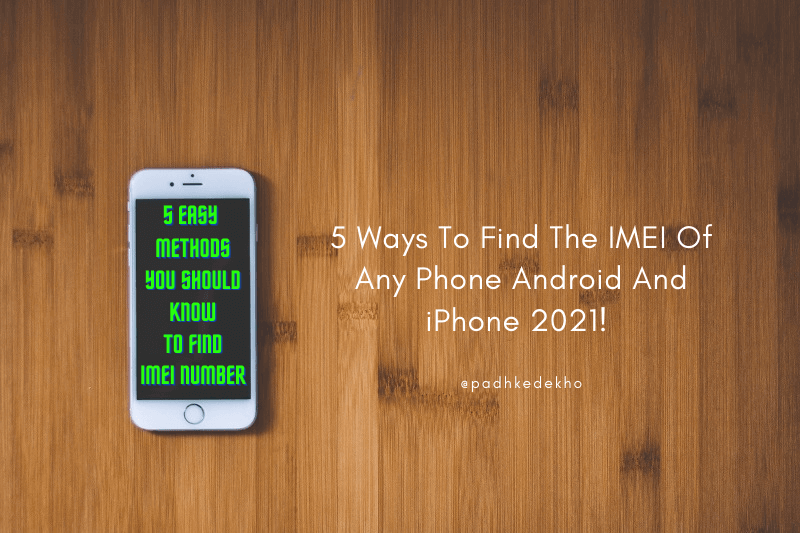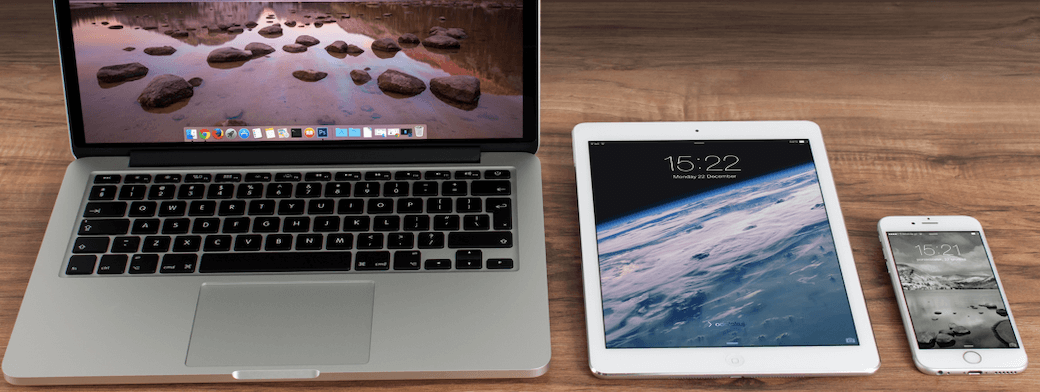Windows 10 is the most popular offering from Microsoft. It packs quite amazing and useful features. Still, Windows 10 is a very controversial operating system from Microsoft only because of its productivity.
Microsoft has offered various features on the table. The odds of setting every feature correctly are challenging! If something is not set correctly things will not work as expected which can even be a reason to downgrade to previous versions. In my case, That’s what I did in the past!
So today at PadhKeDekho, we will share 5 productivity tips for Windows 10 that will enhance your productivity while WFH! Without saying much let’s get started!

#1 Change The Way Windows Check For Updates

Let’s say you want to work but Windows is installing updates and you have to wait for that to be done. In the meantime, you can’t perform a restart because it might break your Windows.
To rectify this issue, you can change the way Windows downloads and installs the updates. Let me tell you how you can do it.
1.1 Change Active Hours
This is the most important setting which you should change (red markup above). Active hours is the time of the day or night when you need to work on the computer.
Once setting your active hours, Windows will not automatically restart in that period resulting in no unwanted restarts. Windows 10 can automatically set the Active hours by monitoring your daily activity.

1.2 Pausing Updates
Whenever Windows is downloading and installing updates the performance takes a major dip which can’t be felt on top-of-the-line computers.
However, you will feel restricted performance even if you have something below or equivalent to an i5.
To prevent your machine from power drain and keep up with your deadline-based work, the second-best change that you can perform is to delay Windows updates.
Windows 10 can prevent updates for a maximum of 35 days. Once that period is elapsed you need to install the pending updates.

Along with that, you can also pause the installation of feature updates and quality updates. Feature updates are those updates that bring bug fixes and improvements to your computer.
You can pause the installation of feature updates maximum of a year. Just like feature updates, security updates can also be put on hold however the maximum allowed time is for 30 days. So you can plan as per your leisure!
#2 Pinning of Folders and Applications for Quick Access
Locating and accessing files/folders in your hard drive is a time-consuming task. With Windows 10, you can pin the folder for quick access on the taskbar as well as on File Explorer.
Does it irritate you when you click File Explorer and the computer takes time to load and when it loads it hangs while accessing files?
Then pin to quick assess and pin to the taskbar will be a time-saver for you!
Pinning folders to Quick Access allows instant access to the particular location/folder that you had to visit personally in the directories. You can simply choose from the Taskbar or the File Explorer to improve your productivity.
On File Explorer, you can also open your pinned folder by pulling up the File Explorer from the taskbar.

3) Setting up Focus Assist
Windows 10 comes with so many features that most people don’t know about. Focus Assist is also among them.
Because of the pandemic majority of the people are working from home which is a good thing but also the biggest distraction.
Since it’s your device you must be having several apps installed and a few instant messengers as well!
Who doesn’t like to check their notifications right? Maybe it’s from someone special! So yes, it’s the biggest distraction. To avoid such distractions you can set up Focus Assist.
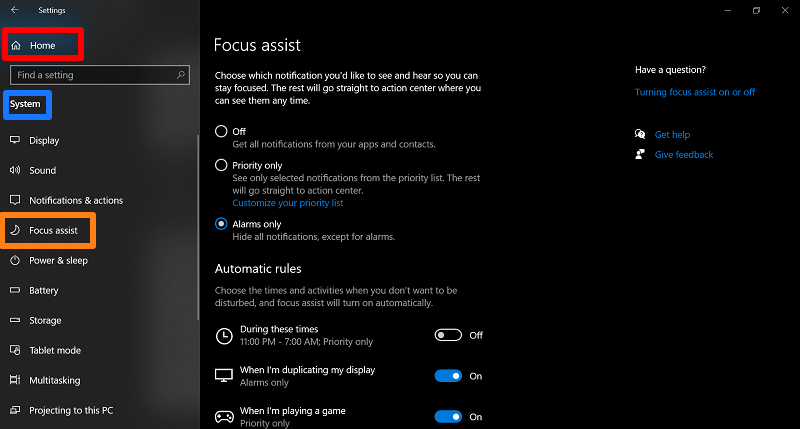
How does Focus Assist work?
Once you enable Focus Assist it will allow only those notifications whose permission you have given. Don’t worry all the notifications will be available all the time in the action center.
The Focus Assist can automatically turn on once you have provided the time duration. Windows 10 automatically enables Focus Assist when you are playing games or using full-screen apps.
To enable Focus Assist, you have to go into Settings, then select System. Under System, you’ll find Focus assist. there you’ll see 3 options to choose from:-
3.1 Off Mode
As the name applies if you have selected Off mode then Windows will operate the way it does. i.e. you will receive all the notifications from the applications as well as people.
So if it’s your weekend then you should turn it on!
3.2 Priority List
The priority list is a list in which certain notifications that you approve will be shown/heard rest will directly go to the action center. To make changes to the list just customize the priority list.
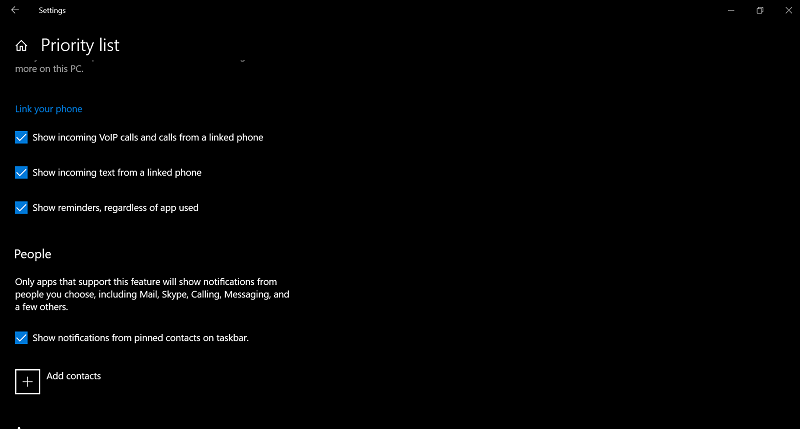
In the Priority list, you can also link your phone to receive important notifications of the phone on the computer including VoIP calls and calls from a linked phone, messages as well as reminders.
Not just that you can also add contacts to the Priority list via Mail, Skype, etc. As far as Apps are concerned there are a few available at the moment including Mail, Cortana, and Microsoft Store.
3.3 Alarm only
It simply mutes every notification except alarms. All the notifications are available in the Action Center once you are back!
#4 Notifications and Actions
Action Center is that place in Windows 10 where you get all your notifications and shortcuts of quick access settings. This feature will come in handy when you have to access or toggle a few Windows features e.g. Night Light, Network, All settings, etc.
These are a few of the predefined toggles/features but you can also change them according to your needs.
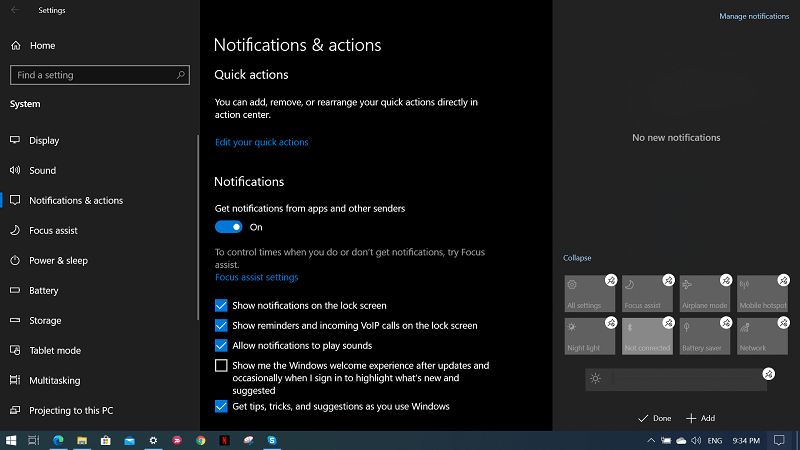
To change those quick actions you have to visit Settings-> System->Notifications and actions-> Edit your quick actions. After clicking there, you can see 4 options that have an un-pin toggle on the name. Clicking on it will remove the shortcut. Clicking the Expand button will bring more options to choose from. To add new shortcuts you can click on the Add button which has a few options namely:-
- Connect
- Location
- Project
- Tablet mode
In my case to enhance productivity, I have chosen Network, All settings, Focus assist, Airplane mode, Night light, Bluetooth, and Battery saver!
#5 Clipboard
What if I tell you, you can save multiple statements that can come in handy when you want to paste canned responses in your Emails? Sounds interesting right? Just like Focus Assist, Clipboard is also a very useful feature however not many people know about it.
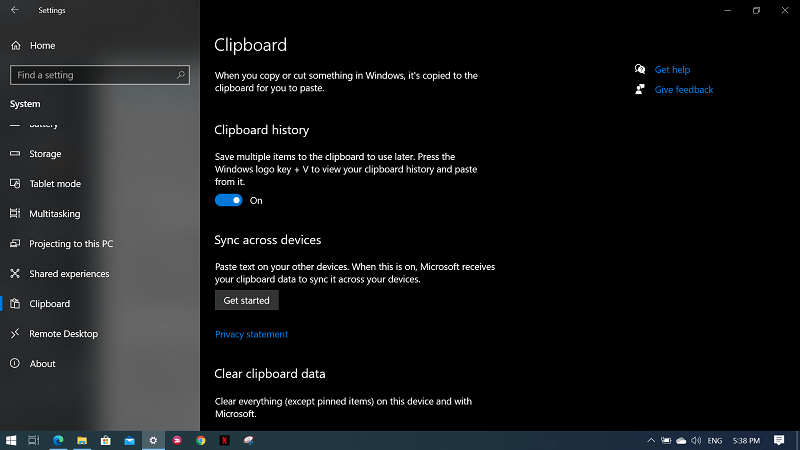
You can find Clipboard under Settings->Home->System->Clipboard. Using Clipboard is very easy.
As soon as you copy or cut something it gets copied into the clipboard which you can access by pressing the combination of the Windows+V button. After pressing the combination you will see a list of items that you have already saved there when you made your selection by copy or cut.
The best part about Clipboard is that you can select the text just by doing a single left-click!
To use this feature you have to enable Clipboard history from the Clipboard settings. The clipboard can also copy or cut text from other devices that are synced with your Windows like your smartphone. In the beginning, I found it gimmicky but after using it for a while I am quite habitual of using Clipboard.
Will These 5 Productivity Tips For Windows 10 Work?
Yes, these 5 productivity tips for Windows 10 will work as I am also doing WFH for the last few months now. I have personally tried and make a few even more changes. However, out of all these 5 performance hacks for Windows 10 worked well for me.
I understand bringing a change in your daily habit is not as easy as it seems but the result thou being marginal can make up a difference. So here you go these were my top 5 productivity tips for Windows 10 that will help you enhance overall productivity while working on your PC.
Wrapping Up
Thanks for checking out our productivity tips for Windows 10! Please press the red bell icon on the left as we would love to have you around!
Like the above article, we share our 2 cents in the form of reviews, tips & tricks, comparisons, and opinions so do check out those articles. And if you liked the content share it with your friends and family! Thanks, we will see you at the next one!
Do you have doubts or queries? Connect us via social accounts. We would love to help you out! Thanks for reading guys!